DAY02
1. 멀티카메라
- 시퀀스를 만들지 말고 동영상 소스 4개를 들고오기
- 4개 영상을 드래그해서 프로젝트 우측 아래에 포스트잇 모양에 끌어다 놓으면 -> 해당 영상 크기에 맞게, 이 네개의 영상이 묶여있는 시퀀스가 만들어짐

- 배열을 위와같이 해주고 전부 선택 > Synchronize > 오디오(사운드 기반으로), 믹스다운(전체 사운드를 동기화)
(오디오를 기준으로 맞는 부분들끼리 정렬)
- 네개의 영상이 나란히 정렬되는데, 앞뒤로 튀어나온 부분들 존재 > Shift를 누른 상태로 Indicator 이동시키다보면 걸리는데, 시작 부분 가장 안쪽에 걸리는 부분 CTRL + K로 자르고 그 앞부분들 DELETE, 뒷 부분도 똑같이 가장 안부분만 남기고 CTRL + K 눌러서 컷 하고 튀어나온 부분들 삭제
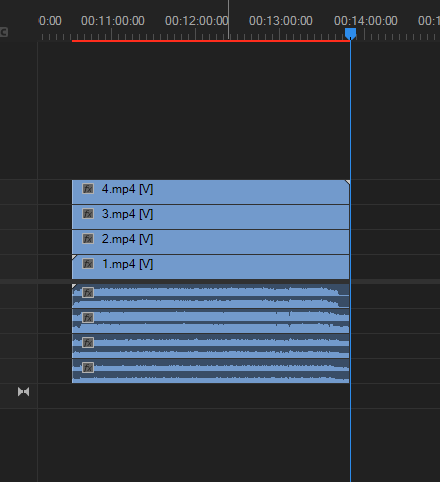
- 시퀀스는 닫아도 됨

- 재료 준비는 다 됨(싱크를 맞춰놓은 4개의 영상들 준비해둠) > 그걸 편집할 시퀀스 생성
- 일단 Scale to frame size로 영상 크기 맞추기

- 멀티 카메라 보기 켜기

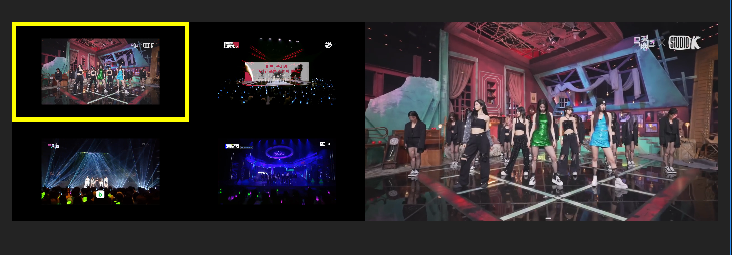
- 키보드 상단 숫자키 1, 2, 3, 4로 화면 전환이 되고, spcae bar를 누르면 내가 1~4로 화면 변경을 했던 그대로 알아서 잘림
- 주의사항
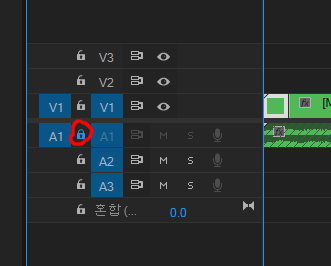
사운드는 임의로 자르면 위험하고, 작업 전에 사운드를 잠깐 잠그기
- 자르고나서도 움직여 보면서 해당 부분에 indicator 놓고 CTRL+K 누르고 숫자키 눌러서 다른 화면으로 전환 가능
--> 첫 가편집(재생하면서 끊어보기)
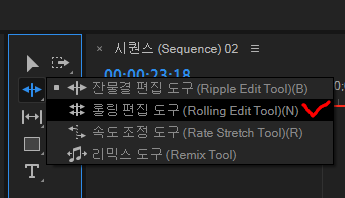
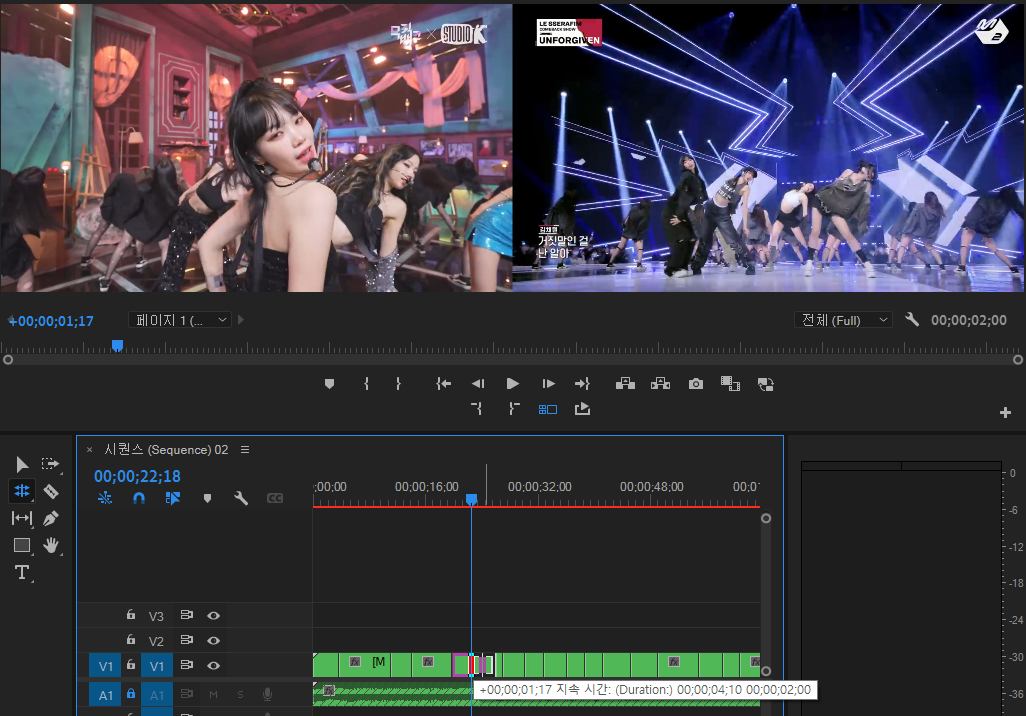
- 장면과 장면 사이에 위치했을 때, 이전/이후 영상을 함께 보여주면서 비교하며 어느 부분에서 편집할지 편집점을 맞출 수 있음
2. Video Transitions : 장면이 넘어갈 때 사용 (기본 시간은 1초)
cf) Video Effects : 전체에 적용되는 것
- Cross Dissolve : 끌어다가 장면 사이에 넣어주기
- Cross Zoom
--> 조절하면서 인물 위치나 이런 것들을 모션 > 위치들을 미세하게 조절해서 절묘하게 이어지도록 수정하고 나중에 다시 원복 시키기
- 삭제는 -> 해당 transition을 선택하고 delete
- 지속 시간 변경 > 해당 transition 더블클릭 후 조절
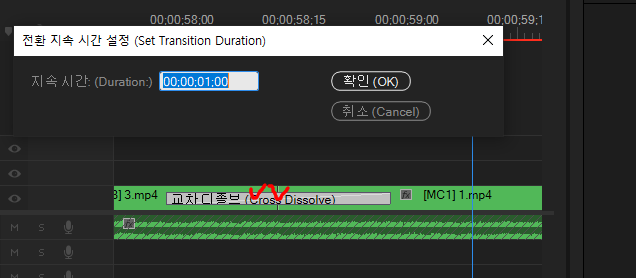
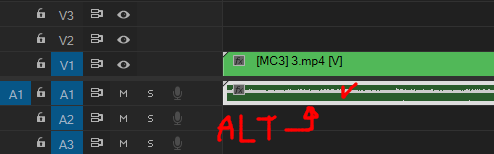
사운드는 한 사운드만 사용
ALT 누르고 음성만 선택하면 음원이 바뀜
- 원본 자료들 정리
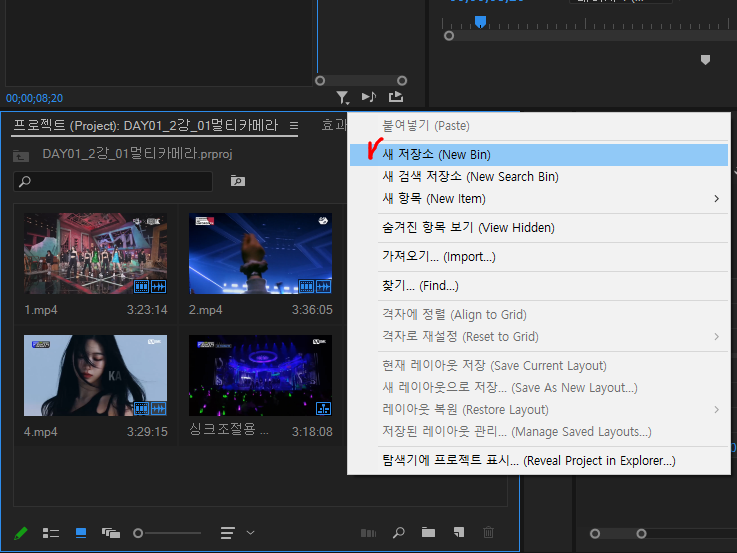
새 시퀀스 생성 : 효과연습용
- 언제든지 더블클릭하면 안을 볼 수 있으므로 편집 가능함
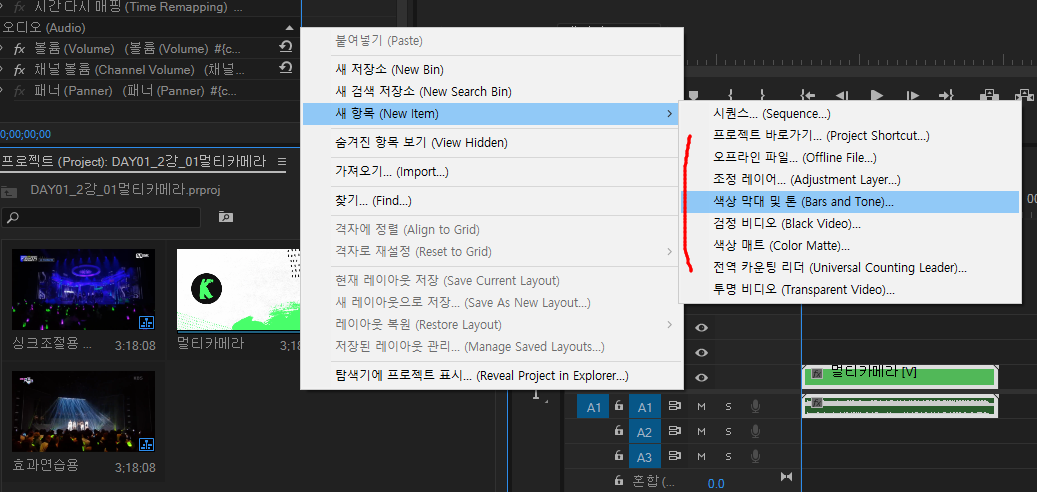
각 시퀀스들 살펴보기
- Bars and Tone : 화면 조정
- Universal Counting Leader
- 조정 레이어 : 효과를 받아주는 아이 -> 자기보다 아래에 있는 아이들한테 효과를 먹여주는 것

- 저 조정 레이어만 Blur 처리됨, 조정 레이어가 끝나면 효과도 없어지게 됨
- Crop 효과로 화면이 열린다던지, 영화 화면처럼 혹은 옛날 TV 사이즈처럼 보이도록 할 수 있음
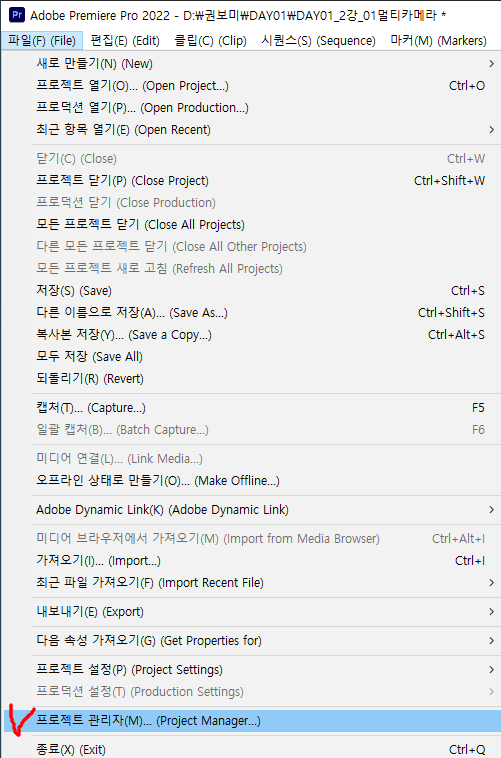
- Project Managet... -> 내가 썼던 소스들이 흩어져서 어디에 있는지 모를 때, 어딘가에 있는 소스를 내가 원하는 곳에 복사를 해 줌
1. 교재 앞부분 읽어보기 !!
2. 다음 시간 : 좋아하는 가수/무대/공연 영상(같은 노래, 같은 사운드 가진) 2~4개 찾아오기
다운로드는 와서 하면 됨
'공부 > 프리미어 프로' 카테고리의 다른 글
| [영상편집] 프리미어 프로 입문 01 Premiere Pro, 컷 편집 (1) | 2023.11.11 |
|---|