11/11
01. 강의 첫날
1. Premiere Pro 2022
- 영상 작업이 무거워서 잘 꺼지고 잘 멈춤
- 10분 단위로 auto save
[new project] -> 경로, 이름 지정 -> create
2. 이중언어 설정 : 한글/영문이 같이 나오는 설정
CTRL + F12
- console 우측 줄 세게 누르고
applicationLanguage : ko_KR
ApplicationLanguageBilingual : true(false 시 하나의 언어로 뜸)
- 껏다 키면 한글/영문이 함께 나옴
3. 도구 확인
- 화면 상 항목들
[프로그램] : 화면, 모니터
[타임라인]
[도구] : 프로젝트와 타임라인 사이
[프로젝트]
[효과]
[효과컨트롤]
- 그 외 것들이 노출되어 있으면 햄버거 버튼(줄 세개) 눌러서 닫으면 됨
- 위치가 애매하면 해당 탭을 눌러서 옮기면 이동 됨
- 만약 사라지면, 상단 Window 눌러서 항목 찾아서 클릭하면 됨
DAY01 TEST01
4. 작업창 열기
- 이번 프로젝트에서 사용할 종이 열기
- [프로젝트] > [시작하기 위해 미디어 가져오기] 우클릭 > New Item > Sequence
- [새 시퀀스] 창이 뜨면 > 프레임 크기 : 1920x1080 비율이 맞는지 확인
- Digital SLR/1080p/DSLR 1080p30 에서 작업
- p30 : 초당 장면 개수
- 시퀀스 이름 : 편하게 아무거나
- 검은 배경을 깔고 시작하게 됨
- 영상은 무조건 검은 색이 기본
- 타임라인이 활성화 된 것을 확인할 수 있음
- Vedio 1~3
- Audio 1~3
- 파란 작대기(Indicator) : 시간을 선택해주는 것
- 프로젝트 창을 보면 0:00 되어있음
- 프로젝트에 작업할 소스 끌어다 놓기(아임크리 1~4)
- 아임크리 01 ~ 04를 타임라인의 v1에 순서대로 끌어다놓기(비디오 클립/영상 클립들을 짜집기 하는 것)
- 이 때!! [기존 설정 유지] 꼭 누르기
- 키보드 상단 숫자열의 + -로 시간 배율 조정(텐키는 안됨)
- 스페이스바 : 재생/정지
- 화면배율 잡기
- 프로그램 아래 시간 표시 우측에서 조절
- 10~20% : 원거리 작업
- fit
- 해상도
- 프로그램 우측 하단
- full : 해상도 좋음
- 너무 버벅거리면 1/2, 1/4로 낮추어 작업할 때 해상도를 떨어트려 조금이라도 가볍게 작업
- 타임라인
- 영상은 위로 쌓고(위에 있는 V3 > V2 > V1이 우선)
- 동시에 재생 시 더블클릭 하면 제일 우선순위 높은 아이가 선택되고, 크기와 위치를 조절
- 음성은 아래로 쌓기
5. 부연설명


- 프로젝트
- 아이콘을 잘 보아야 함
- 영상을 촬영할 때 최대한 크게 찍기
- 작게 찍어서 늘리면 화질이 깨질 수 있음
- 같은 영상을 계속해서 끌어다 쓸 수 있음
- 영상 길이가 너무 길거나 짧으면 줄이거나 늘릴 수 있음
- 줄이면 영상이 잘리게 됨(하지만 원본은 그대로 유지되어 있기 때문에 다시 늘리거나 삭제하고 다시 끌어다 놓으면 됨)
6. 사진 추가
- 사진 2장 프로젝트에 끌어다 놓기
- 사진은 정지되어 있는 것이므로 스틸(정지된) 이미지, 원하는 만큼 늘이고 줄여서 쓸 수 있음
- 기본 설정은 4:29초
7. Cute Avalanche 추가
- 보통 오디오에 얹어줌
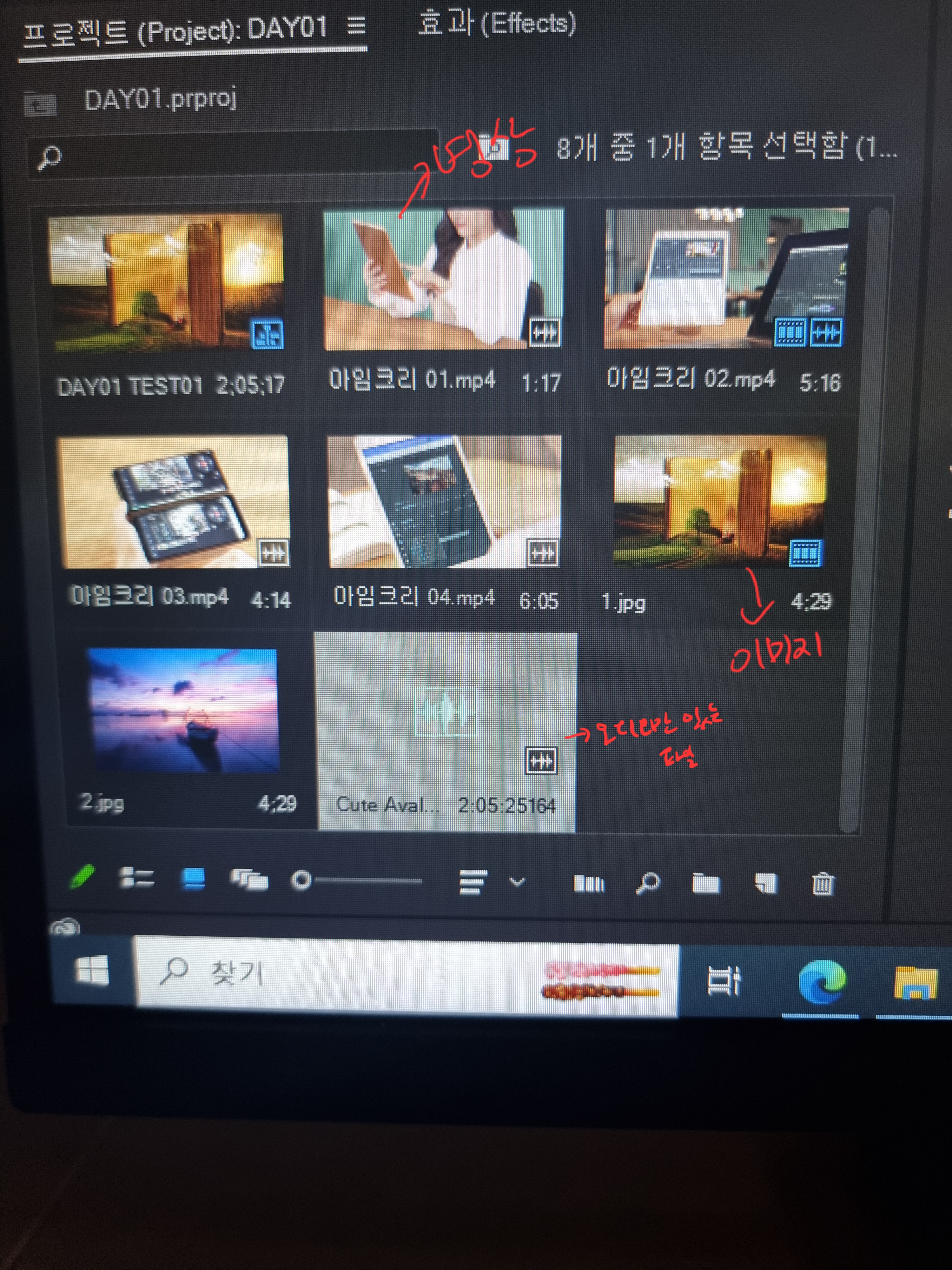
- 파일 형식 보기
- 파일은 프로젝트에 들고오고, 타임라인에 얹고, 프로그램에서 확인함

- Auto-Save 폴더가 생겨있을 것(보통 10분 단위로 자동 저장을 해 줌)
- 프로젝트 저장하고 닫은 후 > Auto-Save 파일은 삭제해도 무방(어차피 다시 작업을 하게되면 또 생김)
8. 효과 컨트롤(Effect Controls)
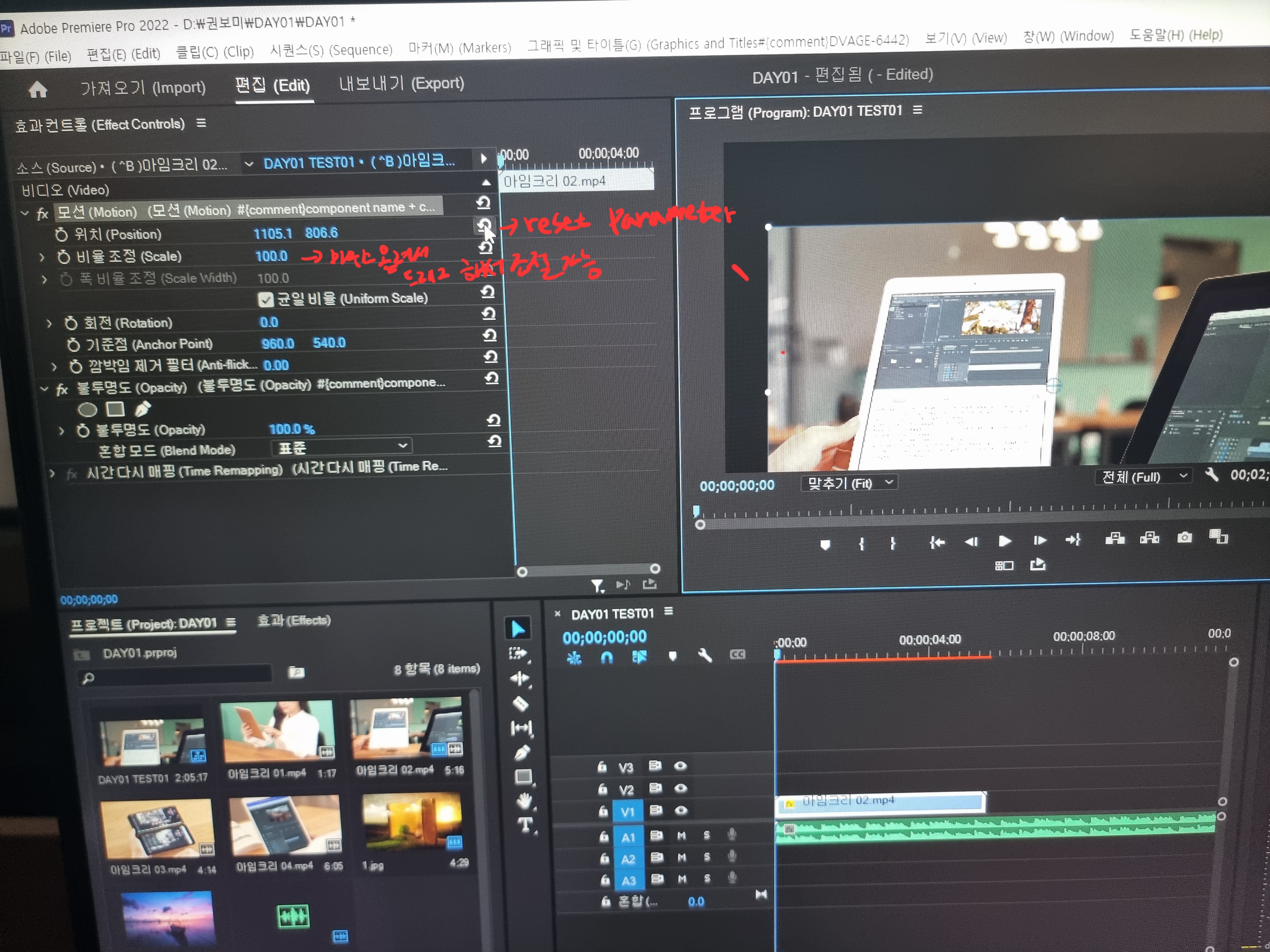
- 위치, 크기, 회전 등 잘못 조정했다면 reset parameter 누르면 원위치로 돌아옴
- 수치 조정은 마우스를 올려서 드래그하는 방식으로 조절 가능
9. 효과
- 영상에 다양한 효과들을 입혀주는 역할
- 비디오 효과
ex) Blur & Sharpen
- 보통 가우시간 흐림 많이 사용 -> 더블클릭 하면 됨
- 다시 효과 컨트롤로 와서 ->가우시안 흐림 정도 조절
10. 프로젝트 닫기 또는 모든 프로젝트 닫기 > 저장
---------------------------------------------------------------------
02. 다양하게 영상 가공(교재 p.149)
1. 시퀀스 생성
- 생성하지 않고 필요한 파일들을 먼저 프로젝트에 던지고 타임라인에 집어넣으면
해당 이미지나 파일 크기에 맞는 시퀀스가 생성이 되므로 무조건 처음에 시퀀스 생성 해야 함
(릴스용 : 새 시퀀스 > 설정 > 프레임 크기 : 1080 1920)
2. 필요한 파일 프로젝트에 툭툭 던지기
- TRAVEL.png, car.png, leaves.png, travel.mp4
3. 배경색 바꾸기
- 프로젝트 빈 공간 > 우클릭 > New Item > Color Matte : 장판 깔아주는 것
4. V4, V5 쌓아 가면서 영상 만들기
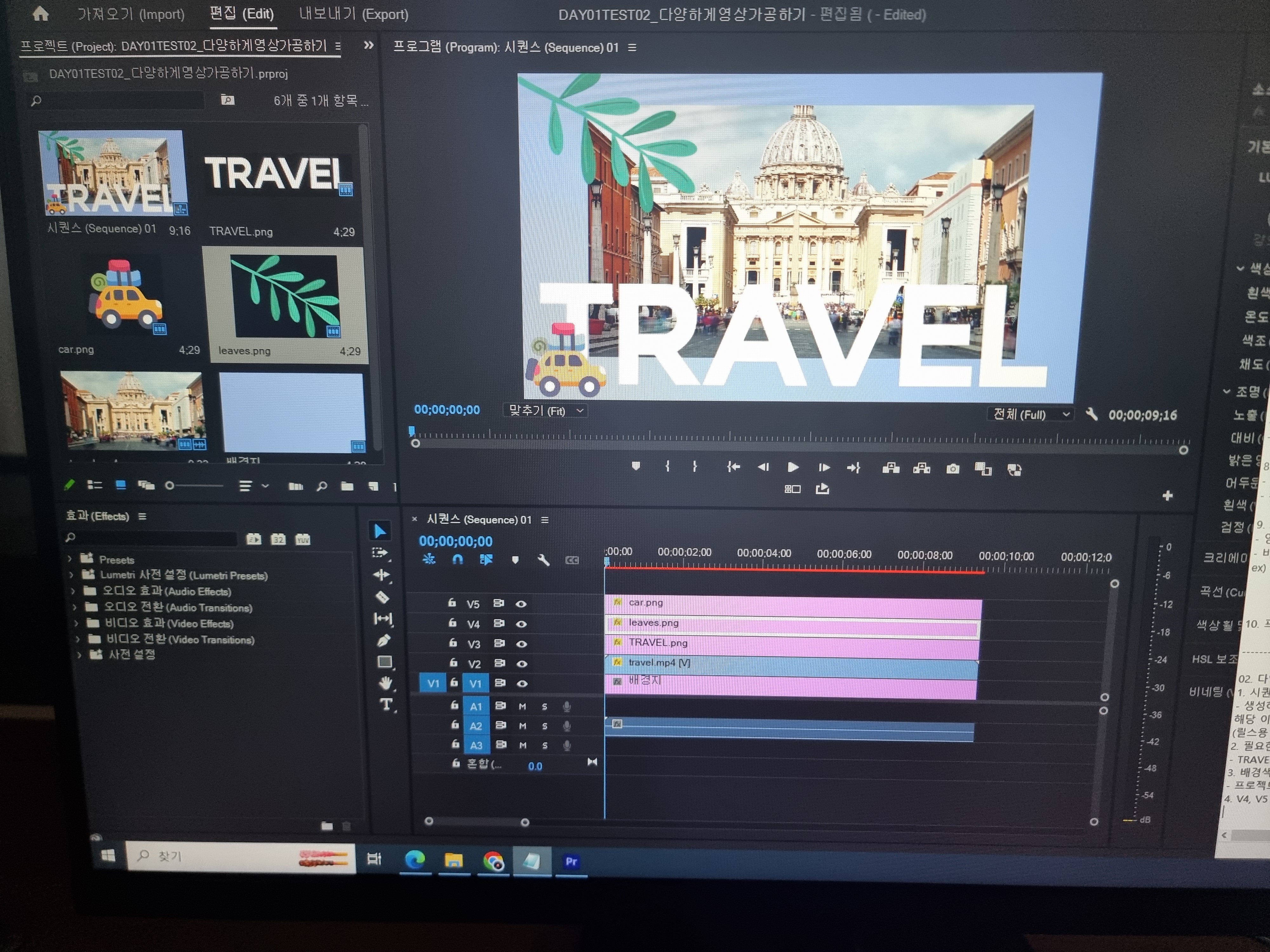
5. 나뭇잎 1개 더 -> ALT 누르고 끌어다 놓기(V6)에 복사됨
- 회전 시키기 -> Effects > Video Effects > Transform > Horizontal Flip
6. 글자 그림자 만들기
- V3을 비워주고 ALT 키로 TRAVEL.png를 그 자리에 복사
- Transform > Vertical Flip > 글자 아래쪽으로 위치 조정(드래그해서)
- Vedio Effect > Image Control > Color Replace > Target Color의 스포이드 > 그림자로 쓸 흰 텍스트 선택해서 이게 타겟이다 라고 알려주고
Replace Color는 원하는 색상으로
- Gaussian Blur로 흐리게해서 그림자 만들어 주기
7. 나뭇잎 입체감 주기
- Perspective > Drop Shadow : 해주면 이미지 아래에 그림자가 살짝 생김
- 정규 저장 : CTRL + S
8. 자동차 우측으로 이동시키기
- Effect Controls에서 뭔가 등장하고 움직히고 하는것들을 조절
- Effect Controls > 모션 > 위치(좌측에 toggle 있음 - 누르면 현재 위치를 기억)
- 자동차가 360도로 돌며 진행하다가 상단으로 올라갈 때, 상단을 보며 올라가도록 회전 넣어주기
9. Export
- 파일명
- 위치 설정
- 사진 설정 : Match Source - Adaptive High Bitrate
- 포맷 : H.264 (보통 요즘 표준 규격 mp4 - 압축률 good, 화질 good)
- 우측 하단 [내보내기]
- 추후에 수정할 수도 있으니 사용했던 원본 영상, 이미지, 오디오 등 삭제하지 않아야 함
- 더이상 수정하지 않는다는 확신이 있을 때만 삭제하기
- 만약 삭제했다면 Link Media.. 로 연결을 다 다시 잡거나, 소스 파일들을 다 같은 곳에 다시 넣어주어야 함
- 프리미어는 이미지, 영상 등 모든 것을 빌려와서 작업하기 때문에
10. 추가 작업
- 일본_초밥집1, 2, 초밥.png 프로젝트에 들고오기
- V1, V2에 원래 영상과 간격을 두고 배치하기
- Video Effects > Transform > Crop
03. 사진이동
1. 시퀀스 생성
2. 사진 1~7번 프로젝트에 들고오기
- 사진은 기본이 거의 5초(사진의 5초는 생각보다 길기 때문에 재미있게 편집하기)
[가져온 이미지 지속 시간 변경]
방법1)
- 1~7 전체 선택 > 우클릭 > Speed/Duration > (영상이 아니므로 속도의 개념은 없음, 영상은 있음), 지속시간 일괄적으로 03:00(3초)로 변경
방법2)
- 편집 > 환경설정 > 타임라인 > 타임라인 > 스틸 이미지 기본 지속 시간에서 변경 > 추후에 가지고오는 이미지는 모두 여기에 세팅한대로 지속시간이 세팅되어 들어옴
- 이미지가 1초간 왼쪽에서 오른쪽으로 이동, 1초간 머물고, 나머지 1초간 오른쪽으로 이동하며 나가기
- 1~2초 동안은 머물러야 하기 때문에 1초 CTRL C, 2초 CTRL V해서 고정해주기
- 항상 2개씩 묶어서 진행
- 타임라인 > 상단에 빨간색으로 표시되는 것 : 잘 표시되지 않을 수도 있다 이런 의미 -> Enter 쳐서 렌더링 시키기
- 너무 남발해도 좋지 않음 -> 파일이 계속 늘어나면서 용량이 방대해질 수 있음
- 작업이 끝나고나면 지워도 됨
- 5~6번 이미지가 화면에 가득차지 않음 > 개체 선택 우클릭 > Scale to Frame Size : Frame에 맞게 가로 혹은 세로로 이미지를 맞춰 줌
- Opacity : 투명도 제어
04. 장면 전환
- 각 이미지들에 효과를 집어 넣었는데 서로 각각 연결이 안되어있음 -> 서로 유기적으로 이어지도록 편집하기 -> 계단식으로 쌓아서
- in점 <-> out점
04. 컷편집(p.135)
[첫 단계]
1. 영상 4종류 다 가져오기 fruits, Lemon_01~03
- 기본 영상 샘플은 V1에 쭉 깔아두기(영상 작업의 기본은 V1 이므로)
- 키보드 방향키 상/하를 누르면 각 영상의 첫 부분으로 이동됨
- 자르고 싶은 부분에서 w 버튼을 누르면, 해당 클립 내에서 indicator의 우측 부분을 자름
- q 버튼은 indicator 기준 왼쪽 날려버림
- 계속 다시 보면서 원하는 시간 안에 마치는 영상으로 만들기
- 필요없는 오디오 삭제
- 클립 선택 > unlink > 오디오만 선택해서 삭제
- 영상 속도 조절
- 클릭 선택 > 우클릭 > spped & duration > 150%로 더 빠르게 재생하도록 -> 빈 공간이 생기는데 그러면 그 부분 더블클릭 -> delete
- 만약 클립 하나의 중간 부분이 필요가 없다면 q, w로는 할 수 없고 -> 도구 > 자르기 도구(Razor Tool)
- 컷 컷 컷 컷 썰고 듬성듬성 지워준 다음에 재생하면 깜빡깜빡한 Dynamic한 효과
- 약간 카메라 셔터 누르는 느낌 같기도하고
05. 목표치 : 유투브 영상 하나 편집해보기(보통 1920x1080)
- 유투브 > 영화예고편 검색 > 원래 영상 주소창에서 www. 바로 뒤에 ss만 붙이고 enter 치기
- 픽셀즈 : https://www.pexels.com/ko-kr/
- 무료 소스들이 많음
-> 전체 시간에서 약간 줄여서 나만의 예고편을 만들어 보기
- 나만의 편집점을 잡는 것
- 잘못 잘랐을 때, 사실은 숨겼다는 표현이 맞음 -> 뒷 영상을 뒤로 밀고 잘라버린 앞부분의 뒷 구간을 늘려주면 잘린(숨겨진) 부분이 다시 나타남
-> 원본 영상은 그대로 존재하기 때문에
- 기본적으로 영상들 움직일 때 탁, 탁 걸리는 느낌 -> 스냅이 켜져 있어서 그럼 -> 웬만하면 켜놓고 사용하기
- 스냅 해제하면 내 맘대로 이동시킬 수 있음
- Indicatior 움직일 때, shift 누르면 영상 끊긴 부분에서 탁, 탁 하고 걸림
--> 정확성이 필요할 때 shift 키 눌러서 걸어주기
[단축키]
- L : 영상 재생 속도 증가
- K : 정지
- J : 뒤로감기
- CTRL + K : 면토칼 단축키
- 위 / 아래 방향키 : 클립의 시작과 끝
- CTRL + 방향키 위 / 아래 : 면도칼로 자른 끊은 부분들의 시작과 끝
- DELETE : 그냥 공간 지움
- SHIFT + DELETE : 지우면서 공간 메워줌

'공부 > 프리미어 프로' 카테고리의 다른 글
| [영상편집] 프리미어 프로 입문 02 멀티카메라, Video Transitions (0) | 2023.11.11 |
|---|